맥북을 처음 사용하는 사람이라면, 가장 기본적인 작업 중 하나인 간단한 텍스트 파일 작성 및 편집에 대해 궁금증을 가질 수 있습니다. 윈도우에서 익숙하게 사용하던 '메모장(Notepad)'을 찾으려는데, 맥북에서는 그와 같은 이름의 프로그램이 없다는 사실에 당황스러울 수 있습니다. 하지만 걱정할 필요는 없습니다. 맥북에도 윈도우 메모장과 유사한 기능을 제공하는 앱이 존재하며, 그 이름은 바로 '텍스트 편집기(TextEdit)'입니다.
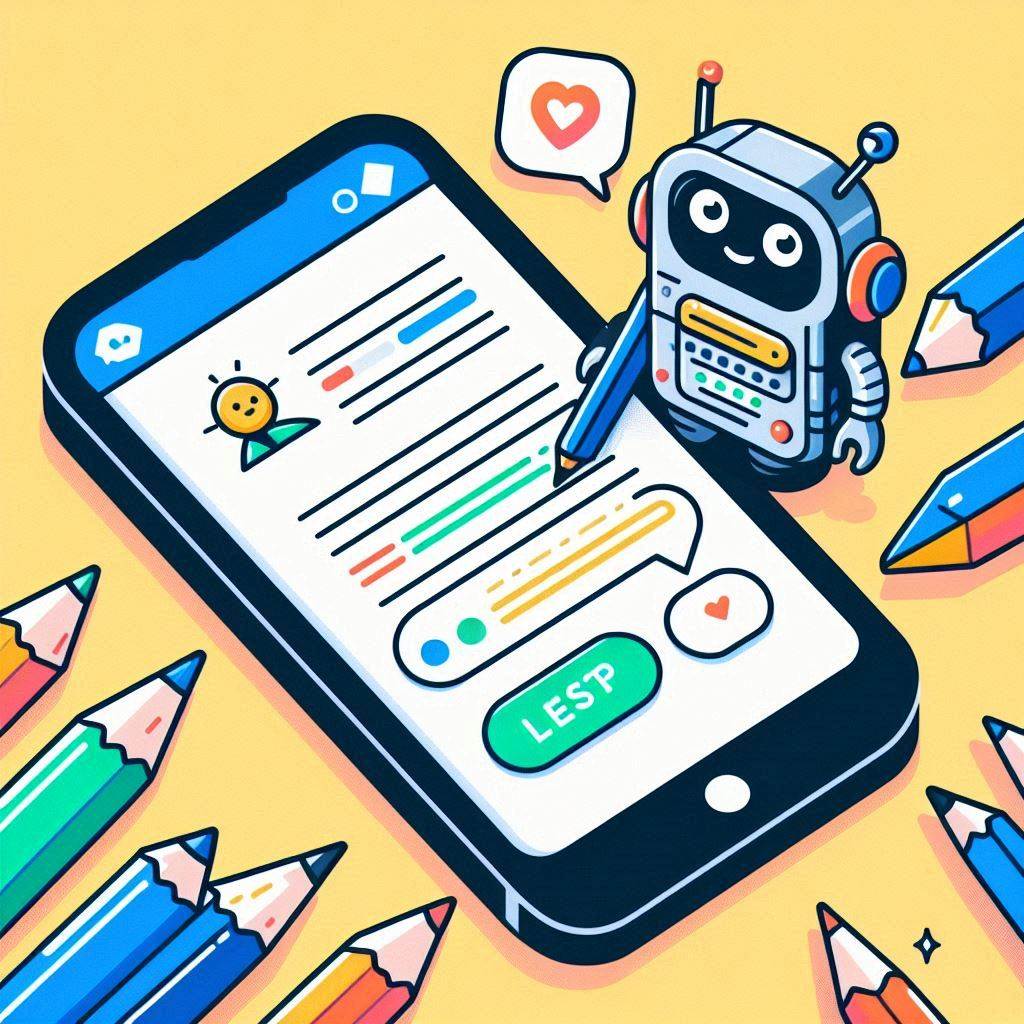
윈도우 메모장 vs 맥북 텍스트 편집기
윈도우에서는 간단한 텍스트 파일을 작성할 때 대부분의 사람들이 '메모장'을 사용합니다. 메모장은 매우 단순한 인터페이스와 기능을 제공하며, 다양한 형태의 텍스트 파일을 쉽게 작성하고 수정할 수 있어 많은 사용자에게 익숙한 프로그램입니다.
하지만, 맥북에서는 '메모장'이라는 이름의 프로그램을 찾을 수 없습니다. 대신, 맥북에서는 '텍스트 편집기(TextEdit)'라는 앱이 이와 같은 역할을 합니다. 텍스트 편집기는 간단한 텍스트 파일을 작성하거나 편집할 수 있는 기본적인 기능을 제공하며, 서식이 있는 문서 작성도 가능합니다.
맥북에서 텍스트 편집기 실행 방법
텍스트 편집기를 실행하는 방법은 매우 간단합니다. 아래의 단계를 따라 진행해 보세요:
- 스팟라이트 검색(Spotlight Search) 이용하기
◦ 키보드에서 Command 키와 스페이스바를 동시에 눌러 '스팟라이트 검색'을 실행합니다.
◦ 검색창에 "TextEdit"을 입력하고, 나타나는 검색 결과에서 'TextEdit'을 클릭하여 실행합니다. - 응용 프로그램(Launchpad)에서 찾기
◦ 하단의 도크(Dock)에서 로켓 모양의 아이콘을 클릭해 'Launchpad'를 실행합니다.
◦ Launchpad에서 'TextEdit'을 찾아 클릭하여 실행합니다. - Finder에서 실행하기
◦ 화면 왼쪽 상단의 'Finder'를 클릭한 후, 왼쪽 사이드바에서 '응용 프로그램(Applications)'을 선택합니다.
◦ '응용 프로그램' 폴더 안에서 'TextEdit'을 찾아 클릭하여 실행합니다.
텍스트 편집기를 실행하면 새로운 문서를 만들거나 기존의 텍스트 파일을 열어 편집할 수 있습니다. 기본적으로 서식 있는 문서 모드로 시작하지만, 간단한 텍스트 파일 작성을 원한다면 메뉴에서 '서식(Format)'을 클릭한 후 '서식 제거(Make Plain Text)'를 선택하면 됩니다.
마무리
맥북에 처음 적응하는 사용자라면 윈도우 메모장과는 다른 인터페이스와 작동 방식에 익숙해지는 데 시간이 걸릴 수 있습니다. 그러나 텍스트 편집기는 윈도우 메모장과 매우 유사한 기능을 제공하므로, 간단한 텍스트 파일을 작성하고 편집하는 데 큰 어려움은 없을 것입니다. 이제 텍스트 편집기를 활용해 맥북에서도 손쉽게 텍스트 파일을 다룰 수 있습니다.
'컴퓨터 Computer > 애플 맥 Apple Mac' 카테고리의 다른 글
| 맥북 터치패드 꿀팁 : 세손가락으로 드래그 완전 편하게 (5) | 2024.09.01 |
|---|---|
| 아이폰 16 출시일, 디자인, 특징, 가격, 사전예약 성공 팁 (0) | 2024.09.01 |
| 맥북 단축키 : 영어 대소문자 전환 (Capslock 키가 안될 때) (0) | 2024.08.11 |
| 맥북 단축키 : 크롬 전체화면 보기 (Macbook Chrome Browser Shortcut) (0) | 2024.08.07 |
| 맥북 단축키 : 크롬 웹페이지 새로고침하기 (0) | 2024.08.06 |



